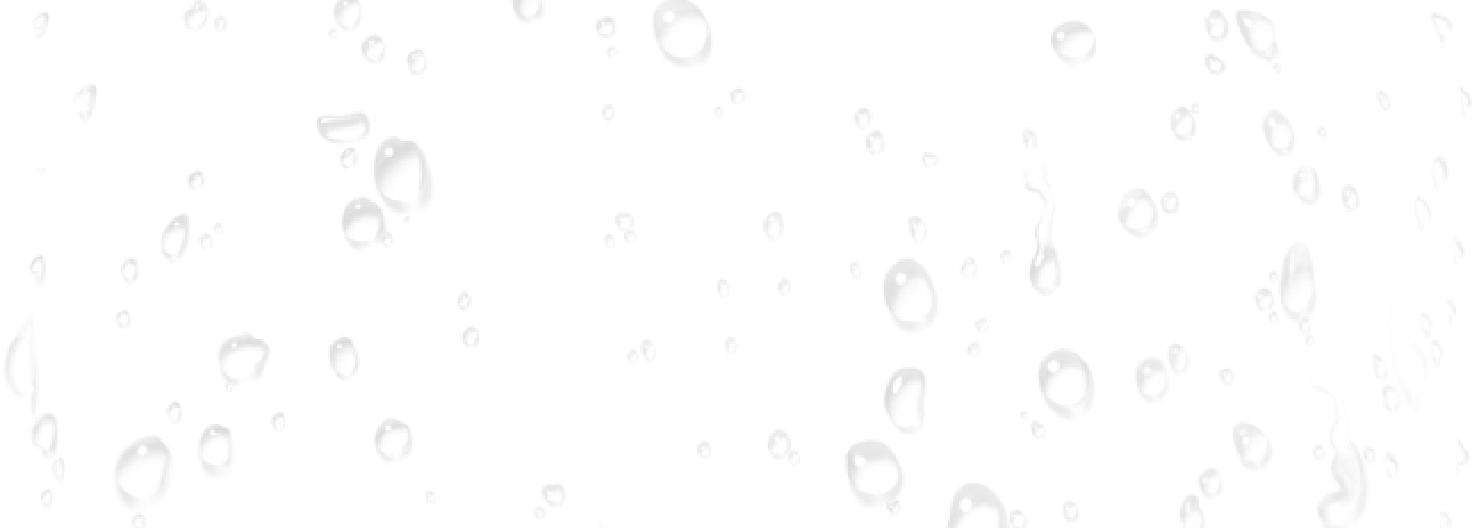Por mais que eu goste de exercitar minhas habilidades de linha de comando, para muitas tarefas, prefiro clicar uma ou duas vezes. O problema é que o yarn install, brew installe outros gerenciadores de pacotes não vêm com recursos de extensão da interface do usuário… portanto, pessoas experientes como nós precisam encontrar uma maneira de inserir essa funcionalidade em uma interface do usuário. Essa UI no Mac é o Automator; vamos explorar como podemos adicionar itens de menu de contexto personalizados no Finder do macOS!
Como criar um item de menu de contexto com o Automator
O exemplo que usaremos é a criação de um menu de contexto para descompactar rar arquivos. As etapas a seguir o ajudarão a adicionar um menu de contexto no macOS Finder:
- Abrir Aplicativos -> Automator
- Arquivo -> Novo na barra de menus
- Escolha um tipo de documento de Serviço
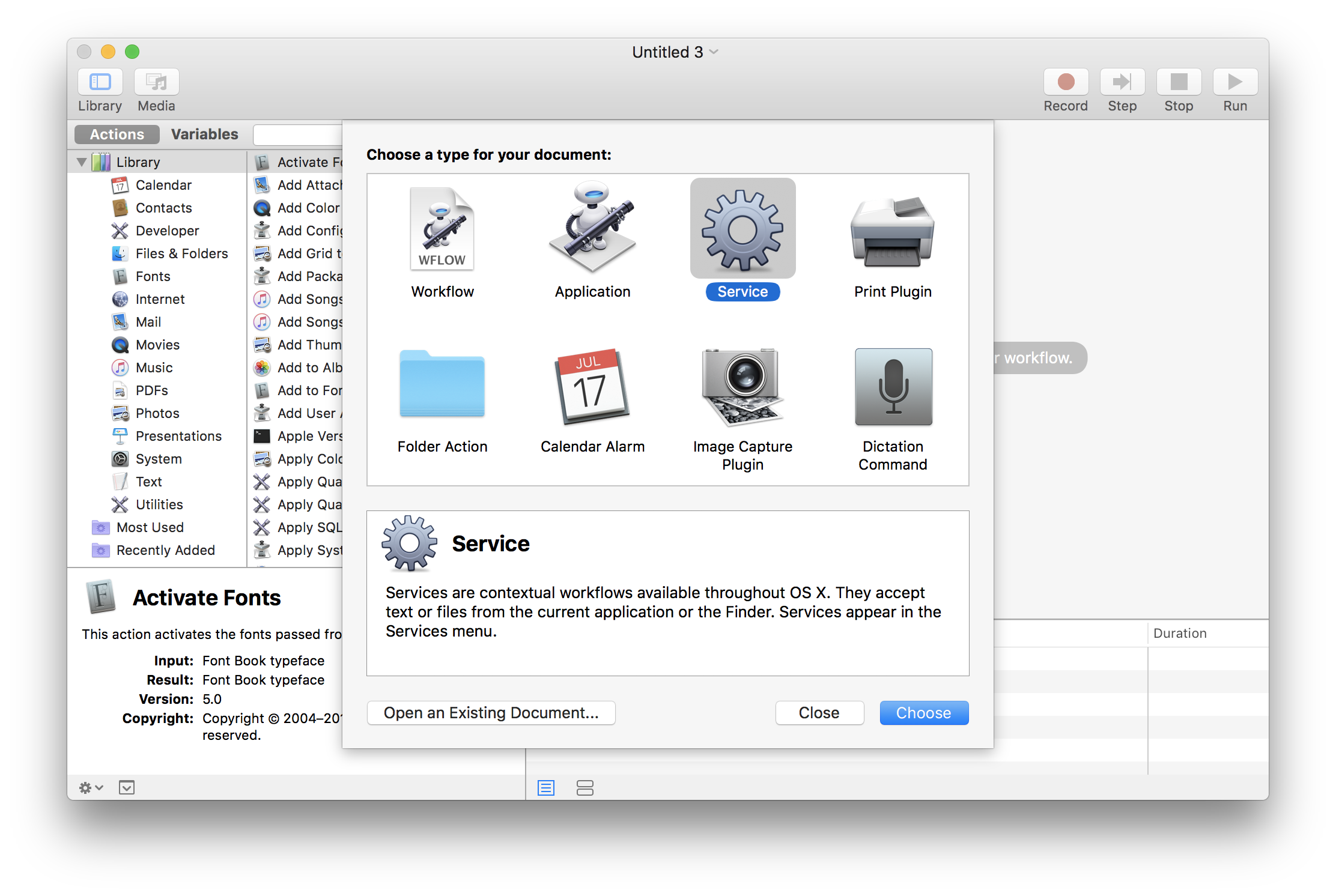
- No painel superior do painel direito, selecione arquivos ou pastas no primeiro menu suspenso e, em seguida Finder.app no segundo menu suspenso.
- No painel de ações à esquerda, selecione Run Shell Script
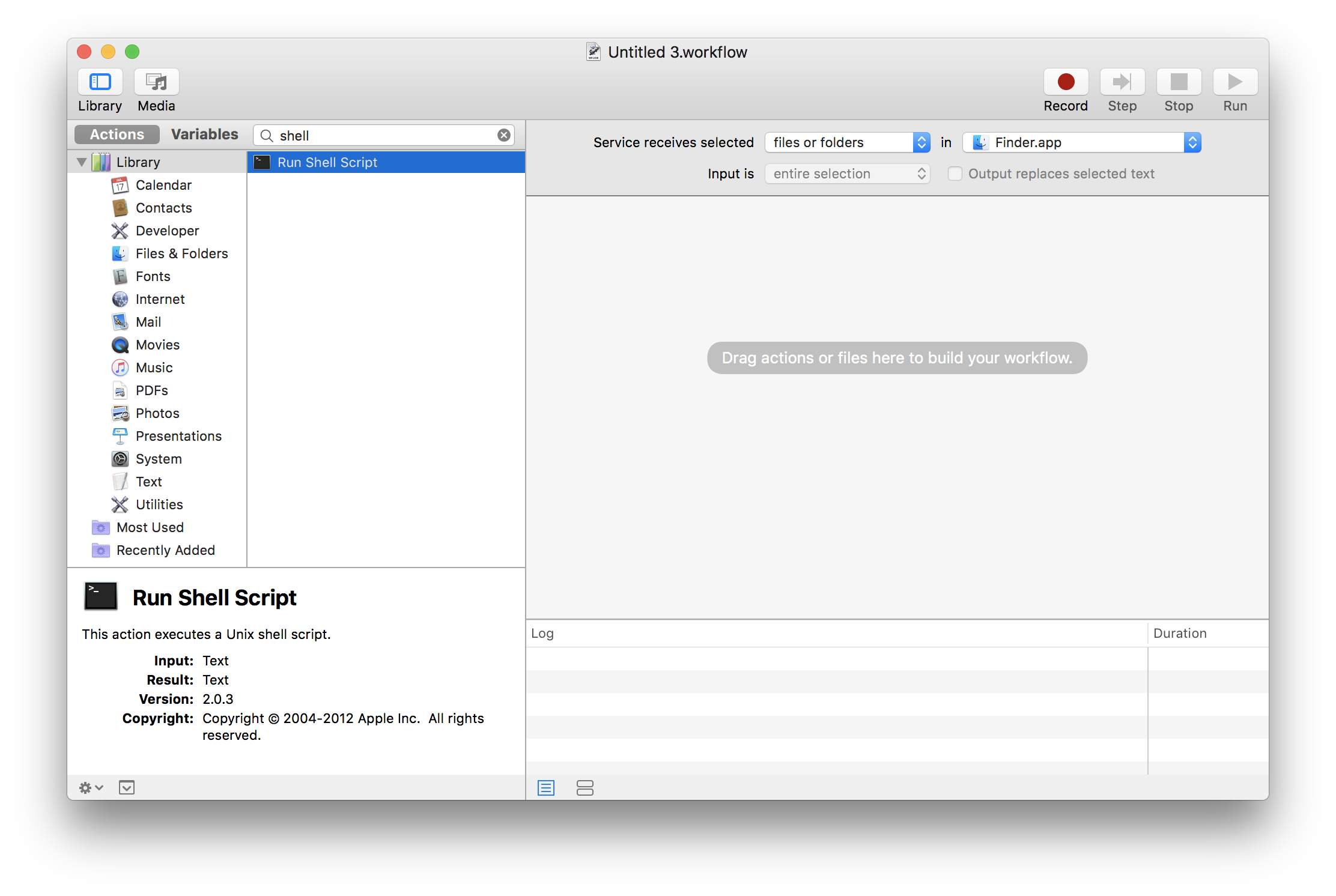
- Quando o Executar Shell Script aparece no painel direito, altere a caixa Pass input valor para para argumentos.
- Agora o senhor pode escrever qualquer script de shell que desejar, recebendo os argumentos do arquivo como
$@. Meu script para descompactar arquivos é muito simples:
# Enter the first file's directory current_path=$(dirname "$1") cd "$current_path" # For every file, unrar it to the current directory for f in "$@" do /usr/local/bin/unrar x "$f" done # Exit 0 so annoying errors don't popup exit 0
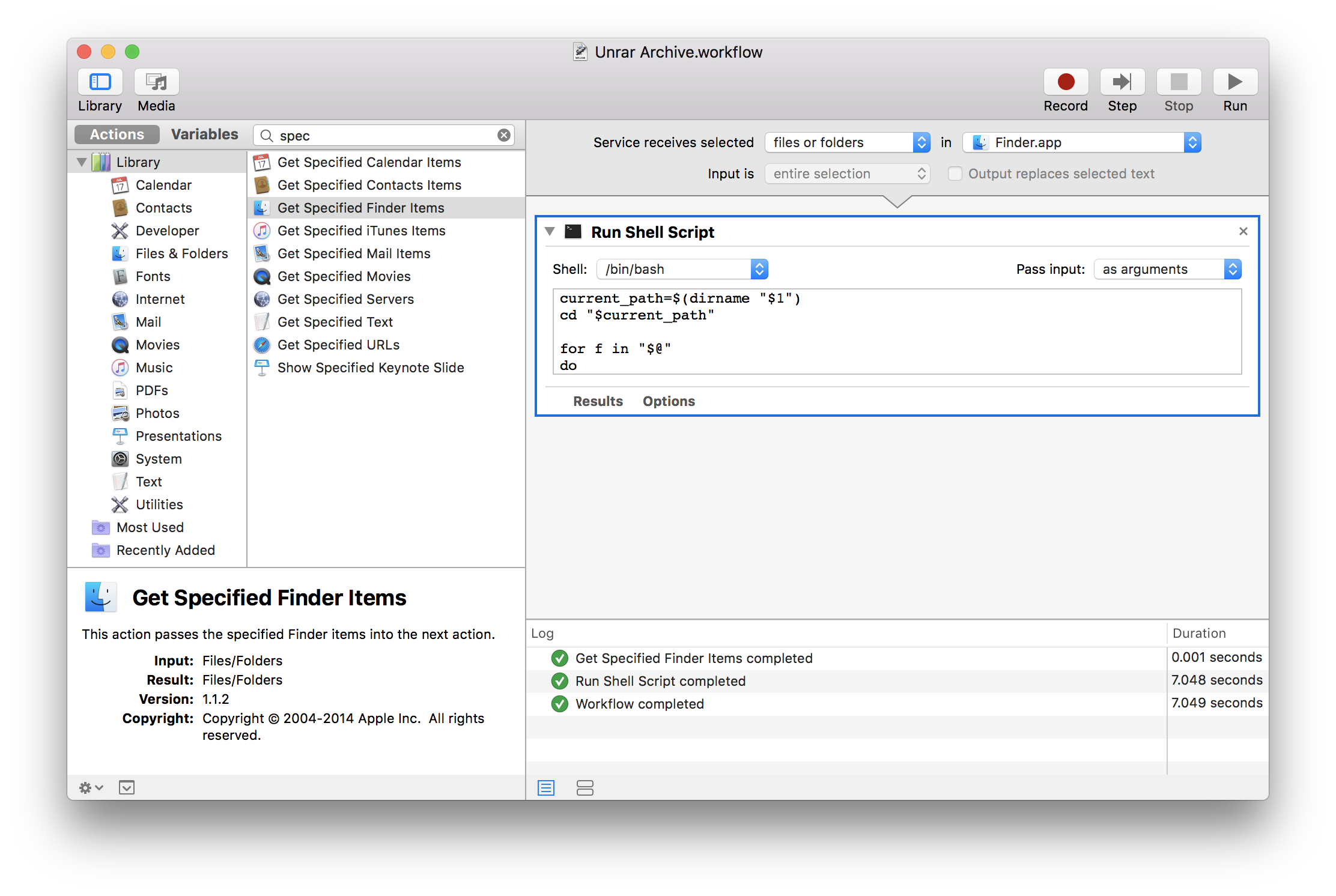
O senhor pode adicionar verificações adicionais para garantir que o arquivo tenha a extensão correta e outras validações usando um pouco mais de script. - Arquivo -> Salvar na barra de menus para salvar a tarefa do Automator. O nome com o qual o senhor salva a tarefa é o que será exibido como o nome do menu de contexto.
Depuração e teste do item do menu de contexto
O melhor método para testar e depurar uma tarefa do Automator é adicionar ações adicionais à tarefa para simular o uso real. No nosso caso, adicionar um Obter itens especificados do Finder nos permite escolher um arquivo válido e testar o resultado da ação:

O Automator fornece mensagens de erro e sucesso durante a execução de tarefas, um luxo que o uso do menu de contexto pode não lhe proporcionar. Quando estiver convencido de que a tarefa do Automator está funcionando corretamente, exclua todas as ações de depuração temporárias que criou.
Usando o item do menu de contexto
Clique com o botão direito do mouse em quaisquer arquivos ou pastas no Finder (no nosso caso, apenas .rar ) e selecione Services -> (Your Task Name Here):
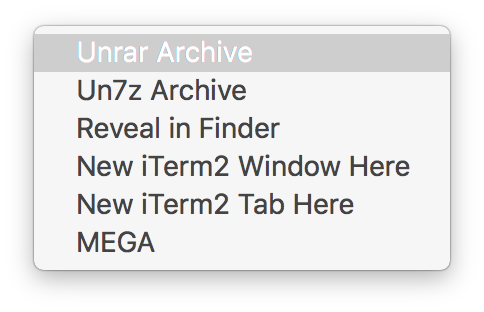
Sua tarefa será executada em segundo plano.
Embora eu me orgulhe de ter aprimorado minhas habilidades de linha de comando, gostaria de ter pesquisado a criação de tarefas no Automator anos atrás. Fazer o download de um arquivo no Finder e depois passar para a linha de comando às vezes é inconveniente. Às vezes, é bom dar alguns cliques em vez de lembrar comandos e formatos de argumentos.


Uma entrevista com Eric Meyer
Seus primeiros livros sobre CSS foram fundamentais para impulsionar meu amor pelas tecnologias de front-end. O que havia no CSS que o senhor se apaixonou e o levou a escrever sobre ele?
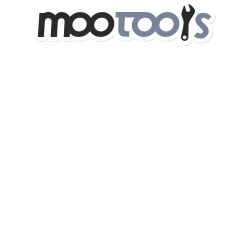
Corrigir URLs de âncoras usando o MooTools 1.2
O painel de controle administrativo que construo para meus clientes apresenta o FCKEditor, um poderoso editor WYSIWYG que permite que o cliente adicione links, texto em negrito, crie listas ordenadas e assim por diante. Eu forneço treinamento e documentação aos clientes, mas muitas vezes eles simplesmente se esquecem de…
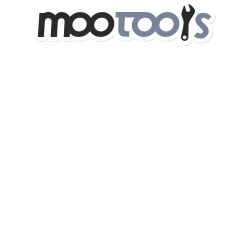
Criar eventos personalizados no MooTools 1.2
O Javascript tem uma série de eventos nativos, como “mouseover”, “mouseout”, “click” e assim por diante. Mas e se o senhor quiser criar seus próprios eventos? Criar eventos usando o MooTools é muito fácil… O MooTools JavaScript O que é ótimo sobre a criação de eventos personalizados no MooTools é…